tp
User Guide
Introduction
Welcome and thank you for choosing ATHENA! ATHENA is your Automated Timetable Helper Encourager n’ Assistant and is a desktop daily life planner optimized for use via a Command Line Interface (CLI).
ATHENA uses algorithmic optimisation to give you the best timetable that allows you to make the most of your time. With ATHENA, you can save time on planning your timetable and be more efficient with your time.
You can take a look at the table of contents above if you are looking for a specific command, or you can begin by looking at the Quick Start section below.
We hope you enjoy using ATHENA and start being more productive today!
Quick Start
- Ensure that you have Java 11 or above installed.
- Download the latest version of ATHENA here.
- Copy the downloaded Athena.jar into your Desktop.
- Open the terminal/command prompt and enter
cd Desktop. - Then, enter
java -jar Athena.jar. - A welcome message as seen below will be shown:
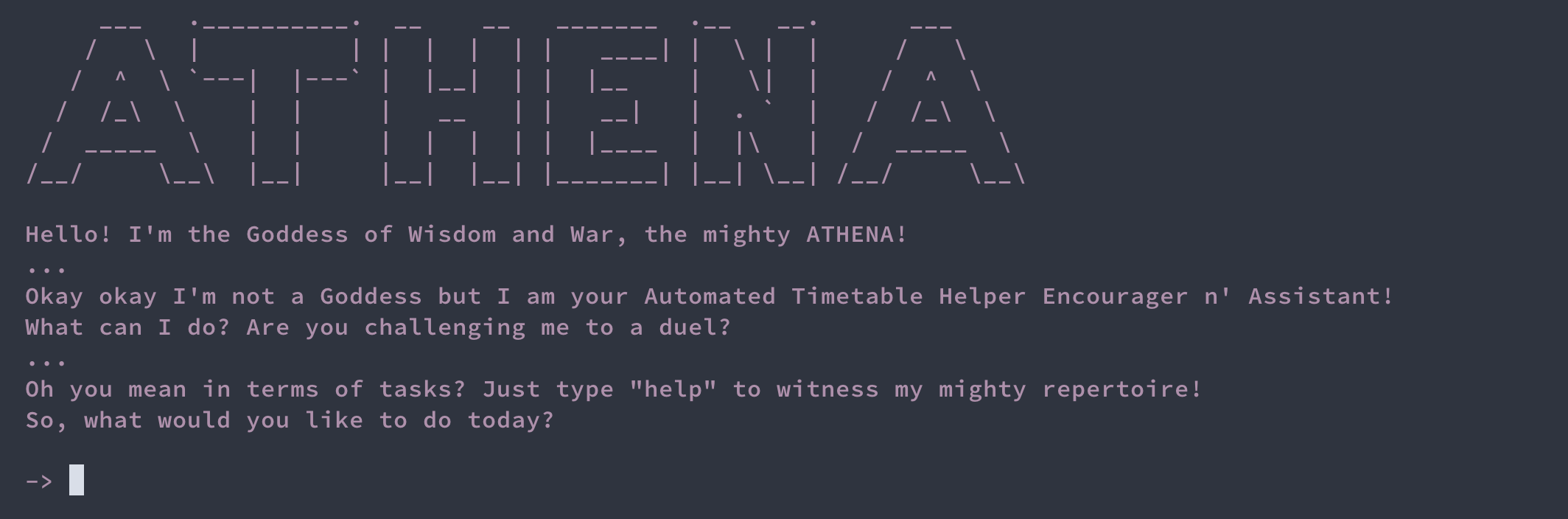
If you are new to the command line and require a guide:
Features
Notes about the command format:
- Words in UPPER_CASE are the parameters that you need to supply to ATHENA.
e.g. To add a task using
add n/NAME, you need to provide the NAME parameter, for example:add n/Assignment1. - Parameters can be entered in any order.
e.g. If the command format is
add n/NAME t/TIME, bothadd n/Assignment1 t/1800andadd t/1800 n/Assignment1are acceptable. - Any unsupported parameter type for a command that is entered will be ignored.
e.g.
listaccepts 2 parameters,i/IMPORTANCEandf/FORECAST. If you enterlist i/HIGH p/PARAMETER, sincelistdoes not support/p,p/PARAMETERis ignored. - If you type in more than 1 parameter descriptions for a particular parameter type, only the first description will be taken.
e.g. If you enter
add n/NAME1 n/NAME2, onlyNAME1will be recorded as the newly added task’s name. - Items in square brackets are optional. e.g in
n/NAME [d/DURATION], the parameters can be provided asn/Task1 d/1or asn/Task1. (Refer to the Intermediate Usage section of each command for more information) - For some commands, if no parameters are specified, the command will be executed using the default values for each parameter.
- For dates, the program follows the DD-MM-YYYY format.
- For time, the program follows the HHMM format.
View Help: help
Prints out a message on how to use ATHENA.
Format: help
Expected output
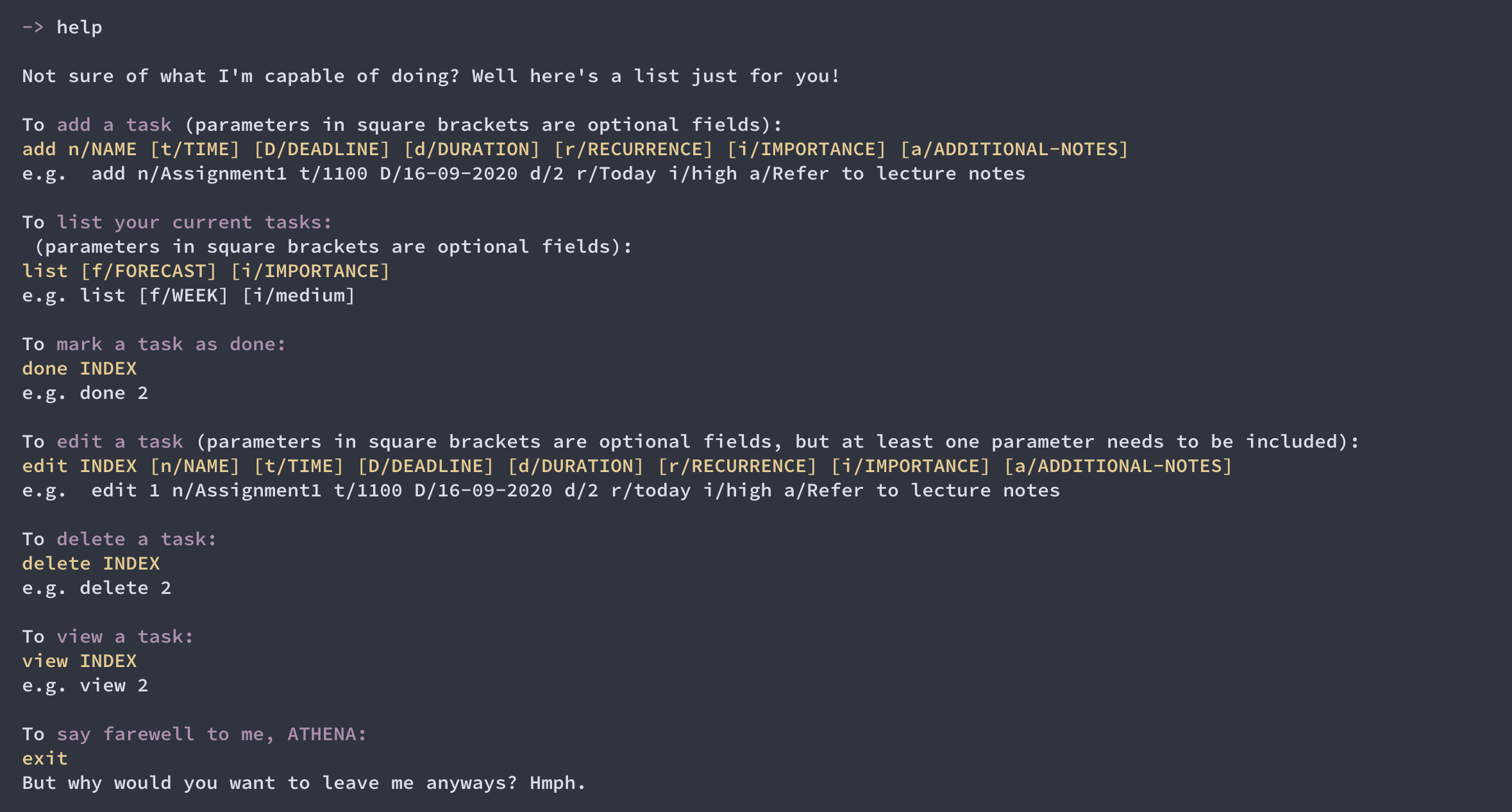
Add a task: add or a
This command adds a task to the timetable.
The guide for this command is split into three sections:
- Basic Usage (add) (For users new to command line applications)
- Intermediate Usage (add) (For users comfortable with command line applications)
- Advanced Usage (add) (Extension of Intermediate Usage (add))
Basic Usage (add)
In this section, for easier understanding, the add command will make use of all parameters.
Users new to command line applications should find it easy to use as long as they follow the descriptions in the sections below.
Users who are comfortable with the basic usage may move on to the Intermediate and Advanced stages to experience how ATHENA was intended to be used.
Command Format
add n/NAME t/TIME d/DURATION D/DEADLINE r/RECURRENCE i/IMPORTANCE a/ADDITIONAL-NOTES
Parameters
The add command accepts 7 parameters.
-
NAMEis the name of the task. -
TIMEis the time to start doing this task (HHMM). For example, 1100. -
DURATIONis the expected time taken to complete task (in hours). For example, 2. -
DEADLINEis the date that you wish to complete the task by. It is not taken into consideration by ATHENA when allocating tasks. Format: DD-MM-YYYY. For example, 16-11-2020. -
RECURRENCEis one of TODAY, MONDAY, TUESDAY, WEDNESDAY, THURSDAY, FRIDAY, SATURDAY, SUNDAY or a specific date (DD-MM-YYYY).This is where you can input a specific date to do the task on. If the input provided is not TODAY or a specific date (DD-MM-YYYY), the program will treat the task as occuring every week. For example, MONDAY means the task happens every Monday.
-
IMPORTANCEis one of HIGH, MEDIUM, LOW. -
ADDITIONAL-NOTESare the additional notes of the task.
Example Usage
The following shows the output from ATHENA after entering add n/Assignment1 t/1100 D/16-11-2020 d/2 r/Today i/high a/Refer to lecture notes.
You should expect to see a message which confirms that the task has been added.
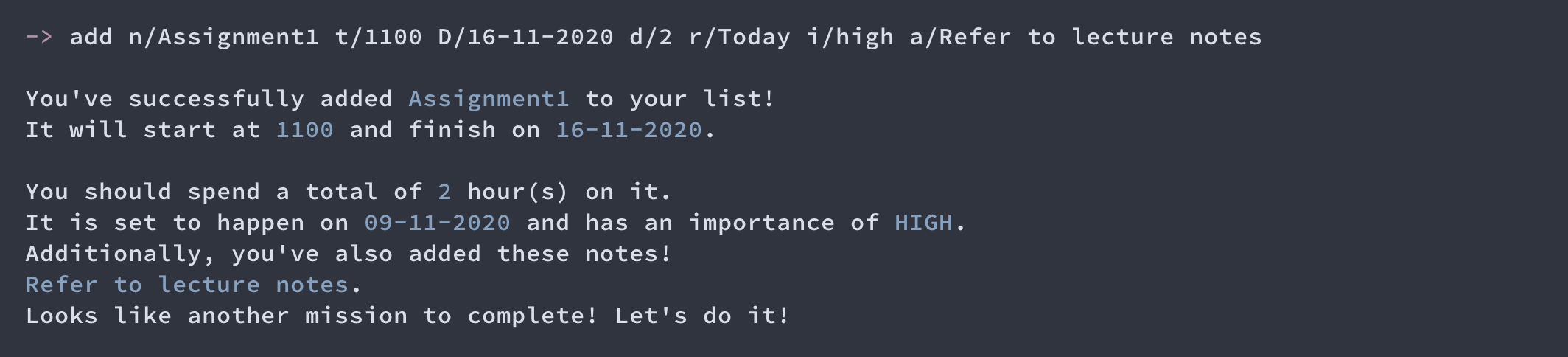
Intermediate Usage (add)
In this section, square brackets around parameters indicate that they optional. e.g n/NAME [d/DURATION] can be used as n/Task1 d/1 or as n/Task1.
Users comfortable with command line applications can proceed with the Intermediate usage as detailed in the sections below and can operate ATHENA as it was intended to be used.
Command Format
add n/NAME [t/TIME] [d/DURATION] [D/DEADLINE] [r/RECURRENCE] [i/IMPORTANCE] [a/ADDITIONAL-NOTES]
Parameters
The add command accepts 7 parameters:
-
NAMEis the name of the task. It is a compulsory parameter you have to include. -
TIMEis the time to start doing this task (HHMM). For example, 1100.Default: Allocated by Athena (only available for non-recurring tasks)
❗️ This parameter is optional only if the task is non-recurring. Otherwise, you must specify a start time for the task.
The following parameters are optional. If they are left empty, ATHENA will use the default value assigned.
-
DURATIONis the expected time taken to complete task (in hours). For example, 2.Default: 1 hour.
-
DEADLINEis the date that you wish to complete the task by. It is not taken into consideration by ATHENA when allocating tasks. Format: DD-MM-YYYY. For example, 16-11-2020.Default: No deadline.
-
RECURRENCEis one of TODAY, MONDAY, TUESDAY, WEDNESDAY, THURSDAY, FRIDAY, SATURDAY, SUNDAY or a specific date (DD-MM-YYYY).This is where you can input a specific date to do the task on. If the input provided is not TODAY or a specific date (DD-MM-YYYY), the program will treat the task as occurring every week. For example, MONDAY means the task happens every Monday.
Default: TODAY.
-
IMPORTANCEis one of HIGH, MEDIUM, LOW.Default: MEDIUM.
-
ADDITIONAL-NOTESare the additional notes of the task.Default: No notes.
Example Usage
The screenshot below shows the output from ATHENA after entering add n/Assignment2 t/1400 i/high.
You should expect to see a message to confirm that the task has been added, with some of the parameters having their default value assigned.
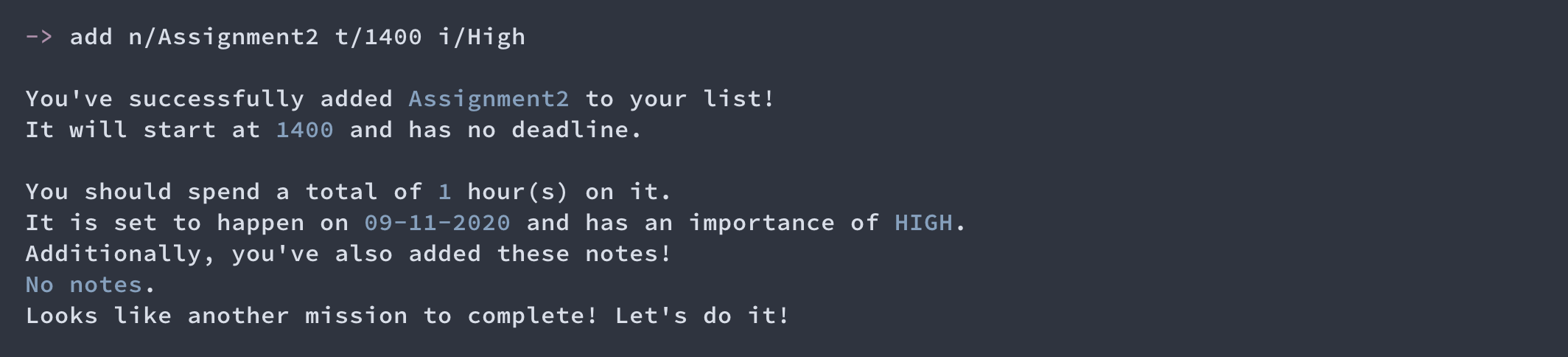
Advanced Usage (add)
This section is an extension of the Intermediate Usage (add) section.
The add command supports shortcuts catered for advanced users.
Supported Shortcuts
The command on the left in the table below is the shortcut of the corresponding command on the right.
| Shortcut | Expanded command |
|---|---|
a |
add |
Example usage
You can just type a instead of add.
The screenshot below shows the output from ATHENA after entering a n/Assignment3 t/1900 D/16-11-2020 d/2 a/Refer to notes.
You should expect to see a message to confirm that the task is added with some of the parameter’s default value assigned.
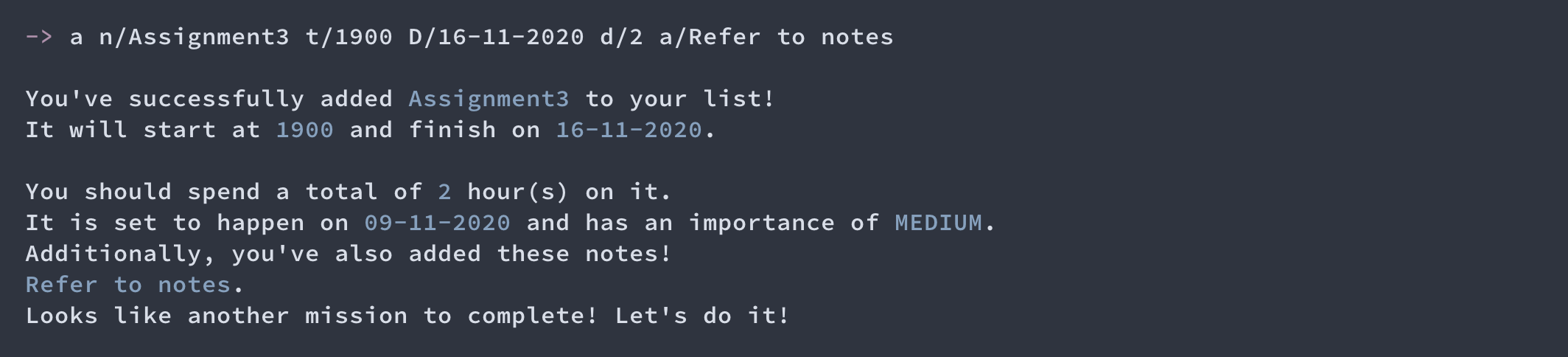
List tasks: list or l
This command shows your tasks organized nicely in a timetable.
Each task will be printed with a number (the task ID) that is used as an identifier for other commands (e.g. edit, done, delete), as shown in the screenshot below.
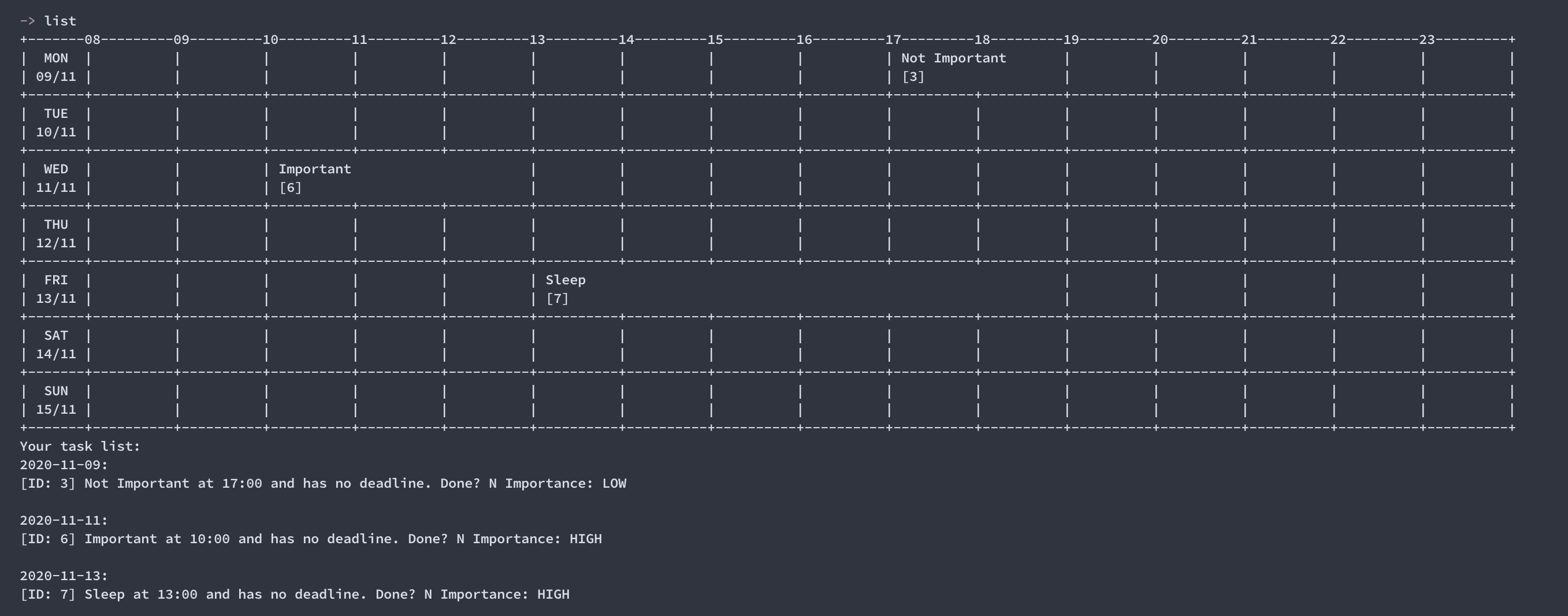
💡 If the timetable is too big to fit in the screen, consider using a smaller font size in your terminal/command prompt, or stretch your window to full width. If you’re unsure how to adjust font size, check out this link for Windows users and this link for Mac users.
The guide for this command is split into three sections:
- Basic Usage (list) (For users new to command line applications)
- Intermediate Usage (list) (For users comfortable with command line applications)
- Advanced Usage (list) (Extension of Intermediate Usage)
Basic Usage (list)
In this section, for easier understanding, the list command will make use of all parameters.
Users new to command line applications should find it easy to use as long as they follow the descriptions in the sections below.
Users who are comfortable with the basic usage may move on to the Intermediate and Advanced stages to experience how ATHENA was intended to be used.
The list command accepts 2 parameters.
You can indicate in your command to filter your tasks based on
- the range of days you want to see
- the importance of the tasks
Command Format
list f/FORECAST i/IMPORTANCE
-
FORECAST: DAY to show the tasks occurring today, WEEK to show the tasks occurring in the week ahead, and ALL to show all your upcoming tasks. -
IMPORTANCE: One of HIGH, MEDIUM, LOW, or ALL.
Example Usage
The following shows the output from ATHENA after entering list f/Week i/High.
You should expect to see all high importance tasks occuring in the week ahead, as shown in the screenshot below.
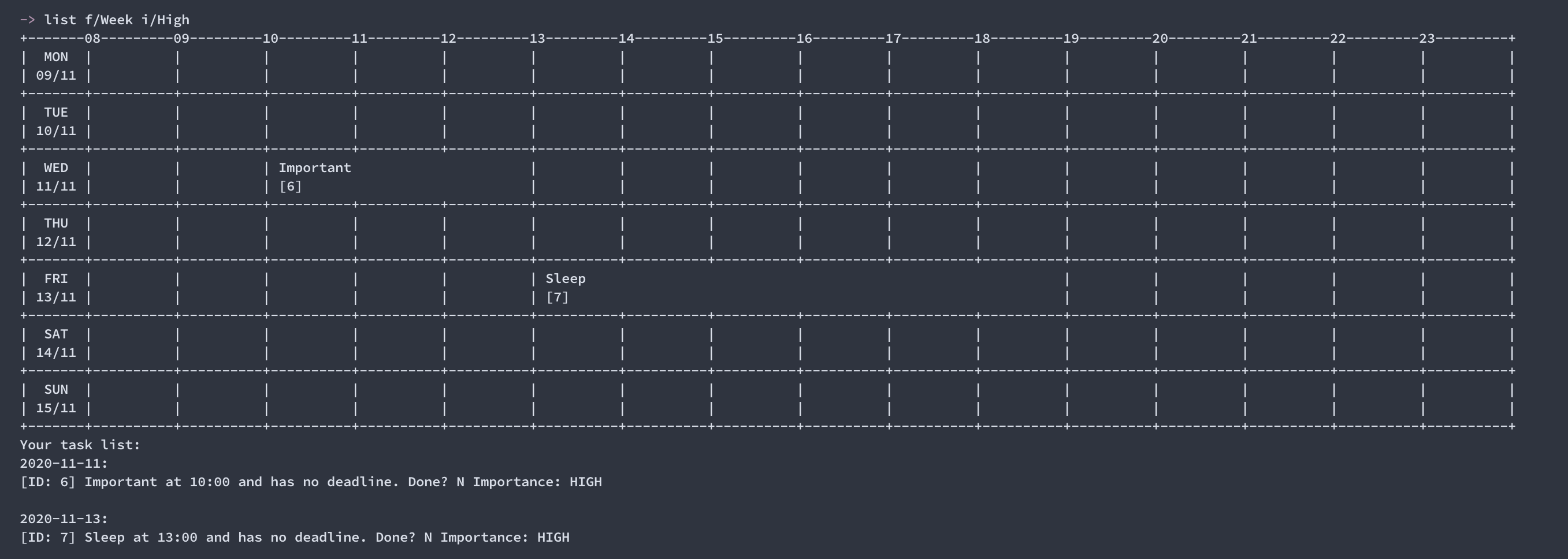
Intermediate Usage (list)
The list command accepts 2 parameters.
You can tell the command to filter your tasks based on
- the range of days you want to see
- the importance of the tasks
In this section, the two parameters listed above are optional. If they are left empty, ATHENA will use the default value assigned.
Command Format
list [f/FORECAST] [i/IMPORTANCE]
-
FORECAST: DAY to show the tasks occurring today, WEEK to show the tasks occurring in the week ahead, and ALL to show all your upcoming tasks.Default: WEEK.
-
IMPORTANCE: One of HIGH, MEDIUM, LOW, ALL.Default: ALL.
Example Usage
The following shows the output from ATHENA after entering list f/Week i/High.
You should expect to see all high importance tasks occuring in the week ahead.
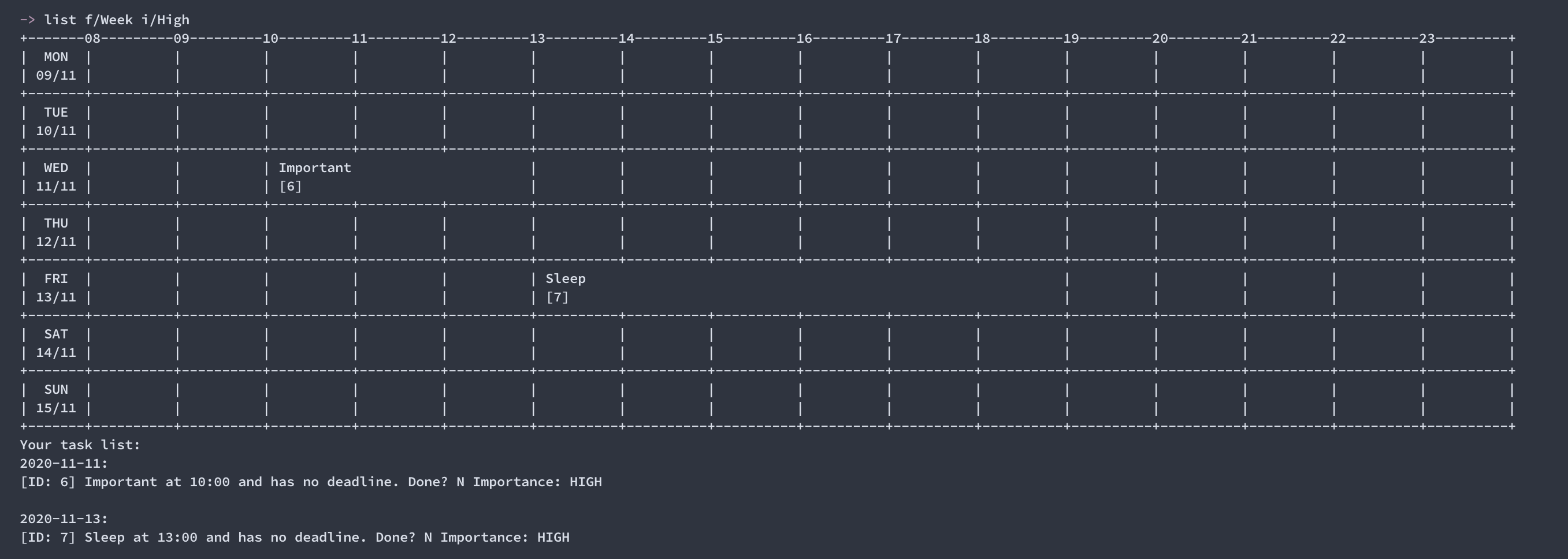
Alternatively, you can let ATHENA use the default values for the parameters.
For example, entering list i/Low will show all low importance tasks occuring in the week ahead, as shown in the screenshot below.
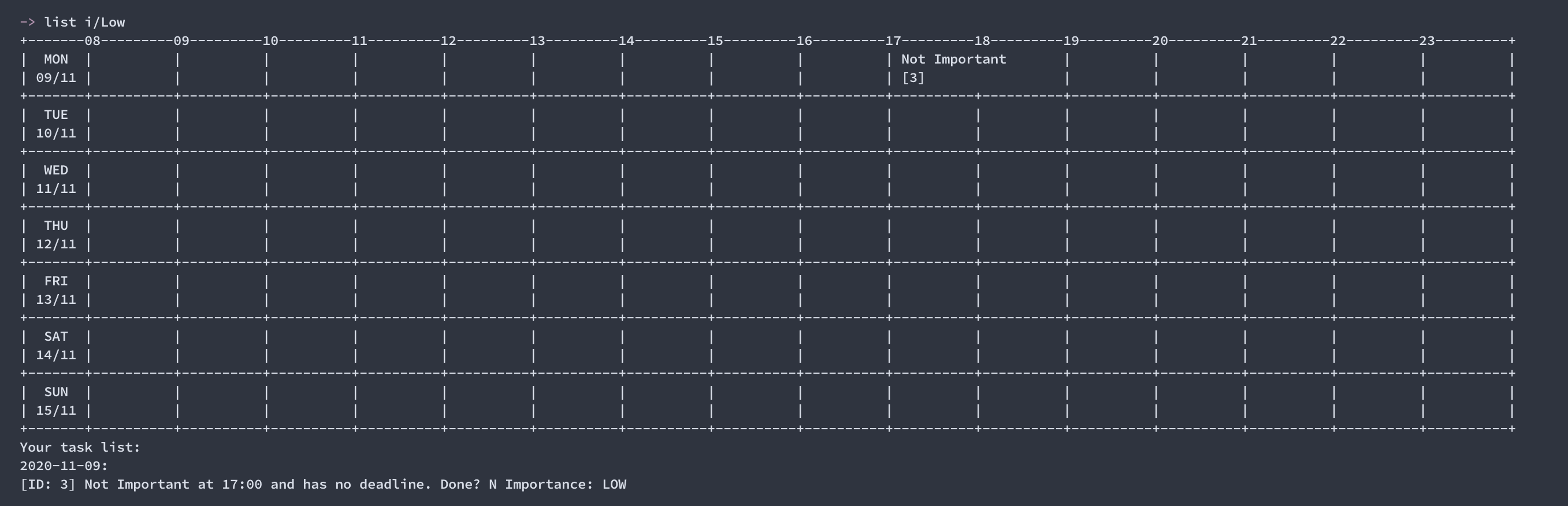
Advanced Usage (list)
This section is an extension to the Intermediate Usage (list) section.
The list command supports shortcuts catered for advanced users.
Supported Shortcuts
The commands on the left in the table below are the shortcuts of the corresponding commands on the right.
| Shortcut | Expanded command |
|---|---|
l3 |
list i/HIGH |
l2 |
list i/MEDIUM |
l1 |
list i/LOW |
lw |
list f/WEEK |
ld |
list f/DAY |
la |
list f/ALL |
Example usage
The following are all valid commands.
lldlist f/WEEK i/mediuml2 f/WEEK
You can enter l2 f/DAY to list medium importance tasks occuring today, as shown in the screenshot below.

Edit task: edit or e
This command edits a specific task in the timetable.
The guide for this command is split into two sections:
- Basic Usage (edit) (For users new to command line applications)
- Intermediate Usage (edit) (For users comfortable with command line applications)
❗️ Keep in mind that you cannot edit the details of a task if the date of the task has passed. For example, if a task has occurred yesterday, you cannot edit the details of that task.
Basic Usage (edit)
In this section, users new to command line applications should find it easy to use as long as they follow the descriptions in the sections below.
Square brackets around parameters indicate that they are optional. e.g TASK-ID [n/NAME] [d/DURATION] can be used as 1 n/Task1 d/1 or as 1 n/Task1.
Command Format
edit TASK-ID [n/NAME] [t/TIME] [d/DURATION] [D/DEADLINE] [r/RECURRENCE] [i/IMPORTANCE] [a/ADDITIONAL-NOTES]
Parameters
The edit command accepts 8 parameters:
TASK-IDrefers to the number shown beside the task that you want to edit in the displayed task list. It must be a non-negative integer.
At least one parameter shown below has to be included in the command execution:
-
NAMEis the name of the task. -
TIMEis the time to start doing this task (HHMM). For example, 1100.
❗️ Keep in mind that you cannot edit the time of a task if the task was initially added without a specified time.
-
DURATIONis the expected time taken to complete task (in hours). For example, 2. -
DEADLINEis the date that you wish to complete the task by. It is not taken into consideration by ATHENA when allocating tasks. Format: DD-MM-YYYY. For example, 16-11-2020. -
RECURRENCEis one of TODAY, MONDAY, TUESDAY, WEDNESDAY, THURSDAY, FRIDAY, SATURDAY, SUNDAY or a specific date (DD-MM-YYYY). -
IMPORTANCEis one of HIGH, MEDIUM, LOW. -
ADDITIONAL-NOTESare the additional notes of the task.
Example Usage
Firstly, use the list command to view the TASK-ID of the task to be edited.
The screenshot below shows the output from ATHENA after entering edit 1 t/1800.
You should expect to see a message to confirm that the time of task with TASK-ID ‘1’ is edited.

Intermediate Usage (edit)
The edit command supports shortcuts for intermediate users.
Supported Shortcuts
The command on the left in the table below is the shortcut of the corresponding command on the right.
| Shortcut | Expanded command |
|---|---|
e |
edit |
Example usage
Firstly, use the list command to get the TASK-ID of the task to be edited.
You can just type e instead of edit.
The screenshot below shows the output from ATHENA after entering e 1 n/Assignment2 t/1800 D/17-11-2020 d/1 r/today i/high a/Refer to lecture notes.
You should expect to see a message to confirm that the time of task with TASK-ID ‘1’ is edited.
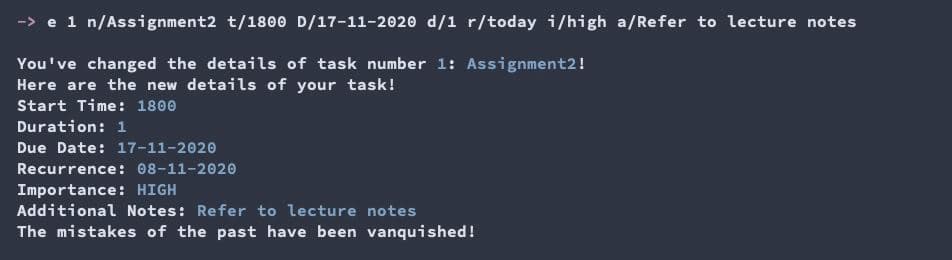
Mark task as done: done or dn
This command marks the specified task from the timetable as done.
The guide for this command is split into two sections:
- Basic Usage (done) (For users new to command line applications)
- Intermediate Usage (done) (For users comfortable with command line applications)
Basic Usage (done)
In this section, users new to command line applications should find it easy to use as long as they follow the descriptions in the sections below. Users who are comfortable with the basic usage may move on to the Intermediate stage to experience how ATHENA was intended to be used.
Command Format
done TASK-ID
Parameters
The done command requires 1 parameter only.
TASK-IDrefers to the number shown beside the task that you want to mark as done in the displayed task list. It must be a non-negative integer.
Example Usage
Firstly, use the list command to get the TASK-ID of the task that you want to mark as done.
The screenshot below shows the output from ATHENA after entering done 0.
You should expect to see a message to confirm that the task with TASK-ID of 0 is marked as done.

Intermediate Usage (done)
The done command supports shortcuts for intermediate users.
Supported Shortcuts
The command on the left in the table below is the shortcut of the corresponding command on the right.
| Shortcut | Expanded command |
|---|---|
dn |
done |
Example usage
Firstly, use the list command to get the TASK-ID of the task to be marked as done.
You can just type dn instead of done.
The screenshot below shows the output from ATHENA after entering dn 1.

Delete task: delete or dl
This command deletes the specified task from the timetable. ATHENA will ensure to leave the index of other tasks untouched.
The guide for this command is split into two sections:
- Basic Usage (delete) (For users new to command line applications)
- Intermediate Usage (delete) (For users comfortable with command line applications)
Basic Usage (delete)
In this section, users new to command line applications should find it easy to use as long as they follow the descriptions in the sections below. Users who are comfortable with the basic usage may move on to the Intermediate stage to experience how ATHENA was intended to be used.
Command Format
delete TASK-ID
Parameters
The delete command requires 1 parameter only.
TASK-IDrefers to the number shown beside the task that you want to delete in the displayed task list. It must be a non-negative integer.
Example Usage
Firstly, use the list command to get the TASK-ID of the task to be deleted.
The following shows the output from ATHENA after entering delete 0.
You should expect to see a message to confirm that the task with TASK-ID of 0 is deleted.
ATHENA also prints the command required to restore the deleted task.

Intermediate Usage (delete)
The delete command supports shortcuts for intermediate users.
| Shortcut | Expanded command |
|---|---|
dl |
delete |
Example usage
Firstly, use the list command to get the TASK-ID of the task to be deleted.
You can just type dl instead of delete.
The screenshot below shows the output from ATHENA after entering dl 0.

View task: view or v
This command views the specified task details from the timetable.
The guide for this command is split into two sections:
- Basic Usage (view) (For users new to command line applications)
- Intermediate Usage (view) (For users comfortable with command line applications)
Basic Usage (view)
In this section, users new to command line applications should find it easy to use as long as they follow the descriptions in the sections below. Users who are comfortable with the basic usage may move on to the Intermediate stage to experience how ATHENA was intended to be used.
Command Format
view TASK-ID
Parameters
The view command requires 1 parameter only.
TASK-IDrefers to the number shown beside the task that you want use the list command to get theTASK-IDof the task to be viewed. The following shows the output from ATHENA after enteringview 0. You should expect to see the details of your task withTASK-IDof0.
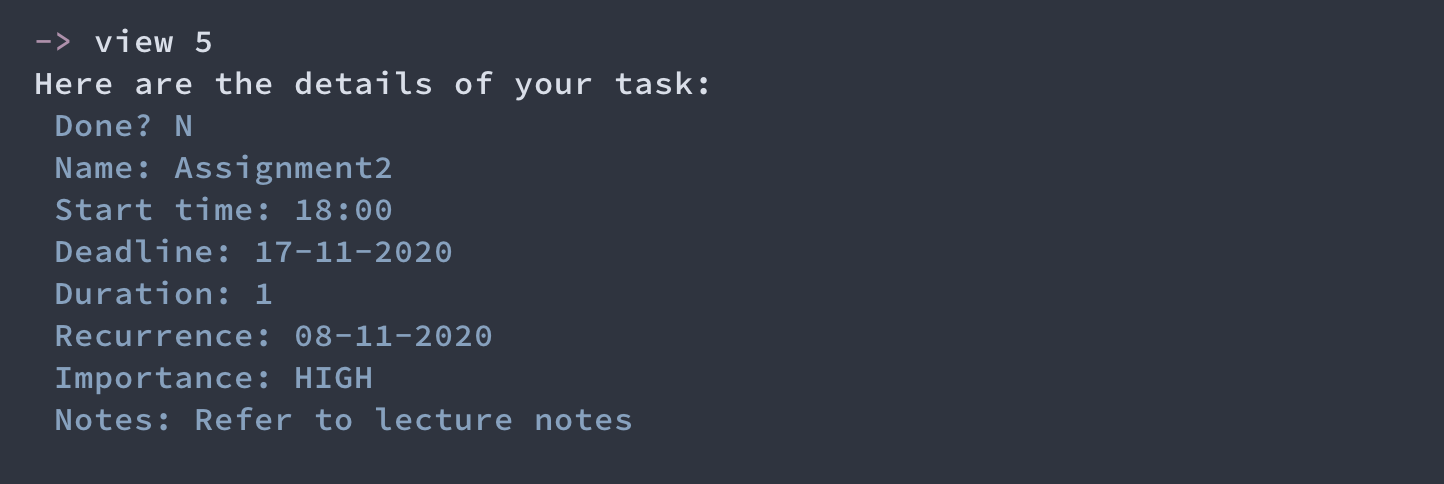
Intermediate Usage (view)
The view command supports shortcuts for intermediate users.
| Shortcut | Expanded command |
|---|---|
v |
view |
You can just type v instead of view.
The screenshot below shows the output from ATHENA after entering v 0.
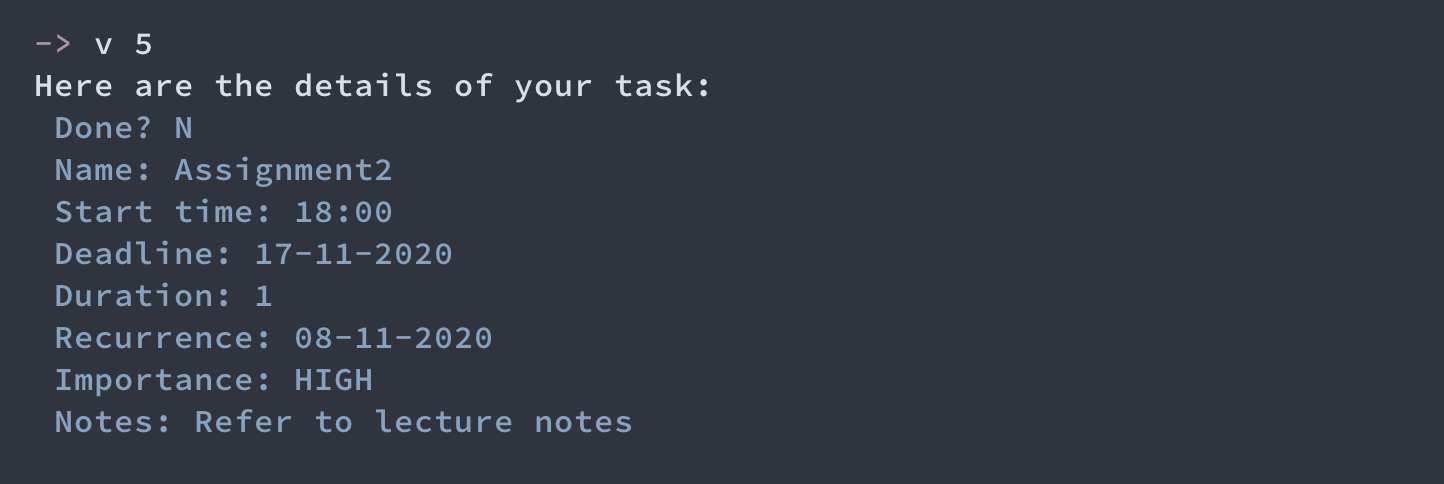
Exit program: exit or ex
This command exits the program.
Format: exit or ex
Expected output:
The screenshot below shows the output from ATHENA after entering exit.


Saving the data
Your tasks are automatically saved in data.csv which is located next to the program JAR file. There is no need to save manually.
FAQ
In this section, we use the terms fixed tasks and flexible tasks.
- Fixed tasks refer to tasks that were specified with a start time when added.
- Flexible tasks refer to tasks that were not specified with a time when added. ATHENA will set the time of such tasks according to free slots available in the timetable. (Refer to Intermediate Usage (add))
Q: How do I transfer my data to another computer?
A: You can copy the data.csv file created next to ATHENA.jar to the other computer and place it next to ATHENA.jar there.
Q: Can I make flexible tasks into fixed tasks and vice versa?
A: No. Once a task is set without a time, ATHENA is given control over its time allocation permanently. One workaround is deleting the flexible task and adding a new fixed task.
Q: What happens if I do not mark tasks as done?
A: For fixed tasks, it will just record that you did not do that task. But for flexible tasks, ATHENA will allocate it again at a later date so that you can have another opportunity to work on it.
Q: Why is ATHENA allocating tasks during periods that have already passed?
A: ATHENA is best utilized in the mornings, before 8am. This is because once you add your flexible tasks into ATHENA, it will start by allocating tasks to fit your free spaces in the current day, starting from 8am.
Q: Why is ATHENA is not allocating some of my tasks?
A: ATHENA’s algorithm tries its best to allocate tasks to best of its ability. In the rare case that there is no possible slot for some tasks, it will not assign those tasks. Try to split up bigger tasks into smaller ones or reduce the amount of work you do in one task.
Q: Why is the timetable showing up weirdly?
A: Try using a higher resolution screen, that should make the timetable easier to see. Alternatively, you can try using a smaller font size on your terminal/command prompt.
Q: Is it possible to stop ATHENA from auto-allocating flexible tasks?
A: As mentioned previously, it is not possible to convert flexible tasks into fixed tasks. However, marking the task as done or deleting the task will prevent ATHENA from auto-allocating it.
Q: How does ATHENA allocate tasks for me?
A: ATHENA tries to reduce the amount of dead space in your timetable, so tasks with a longer duration are allocated first. For tasks with the same duration, ATHENA will allocate them according to their importance.
Q: I added a task that occurs every week. When I enter list f/ALL, I see that the task is only allocated in a few of the upcoming weeks. Is my task not set to occur every week?
A: Currently, for a task set to recur on a weekly basis, ATHENA will show the task for the next 10 weeks.
Command Summary
| Action | Format |
|---|---|
| Help | help |
| Add task | add n/NAME [t/TIME] [d/DURATION] [D/DEADLINE] [r/RECURRENCE] [i/IMPORTANCE] [a/ADDITIONAL-NOTES] |
| List tasks | list [f/FORECAST] [i/IMPORTANCE] |
| Edit task | edit TASK-ID [n/NAME] [t/TIME] [d/DURATION] [D/DEADLINE] [r/RECURRENCE] [i/IMPORTANCE] [a/ADDITIONAL-NOTES] |
| Mark task as done | done TASK-ID |
| Delete task | delete TASK-ID |
| View task | view TASK-ID |
| Exit program | exit |